Help
Introduction
Web-Algebrator is a versatile math solver that can solve almost any algebra problem you enter. After a problem is entered ...
Web-Algebrator is a versatile math solver that can solve almost any algebra problem you enter. After a problem is entered, the solver generates a step-by-step solution. Upon request, it will show you an explanation for every step it performs. Web-Algebrator uses the same math engine as our popular desktop Algebrator. It can be accessed from any browser as long as you are connected to the Internet, and it works equally well on both desktop browsers (including touch screen support) and any mobile devices.
Math solver capabilities
Once you click on the Math Solver button, you will be presented with the following screen: ...
Once you click on the Math Solver button, you will be presented with the following screen:
Before entering a problem, you will need to click on the appropriate solver tab:
Solve
Use this page in order to enter an equation, inequality or a system of equations. When entering a system, separate equations with commas. Do not use this solver page to solve a system of inequalities - the Graph solver page will typically produce more meaningful results for these types of problems. While most problems are solved automatically, you may be asked to select the solution variable(s) when more variables than equations are present. The solver can solve a large variety of single equations and inequalities (linear, quadratic, special cases of higher order equations, rational, radical etc.). Systems of equations are restricted to linear ones.
Simplify, Factor and Expand
Use these pages to manipulate expressions. Simplify operation will attempt to create the most simple form of a given expression, while Factor and Expand will perform the indicated operations, when applicable. Please note that expressions (unlike equations and inequalities) do not contain =,< or > symbols.
Graph
The graphing page is used to graph equations, inequalities and systems of equations/inequalities (they can be freely mixed). Multiple equations/inequalities need to be separated with commas. In addition, below the graph, the solver will rewrite the equations/inequalities in the standard 'graphable' form. If you need to graph a function (e.g., f(x)=x2 ) rewrite it as an equation (e.g., y=x2 ), since the general functional notation is not supported and an entry of f(x) will be interpreted as the variable f multiplied the variable x, in parentheses. Simply replace the equation's left hand-side with a variable that does not appear in the function definition. Please note that expressions can not be graphed.
GCF and LCM
GCF and LCM solvers will respectively find the Greatest Common Factor and the Least Common Multiple. As usual, multiple expressions need to be separated with commas. If you need to find the LCD (Least Common Denominator), you can either enter the sum of fractions on the Simplify page and identify the denominator (before it gets reduced), or you can enter the denominators only, on the LCM page.
The following is a brief description of the remaining functions that are available on each solver page:
Options
This is where you can decide how the solution is presented to you. You can select between different levels of visibility (how many steps to show) and whether you want the solution to be represented as a real or a rational number.
New
Clicking on the New button will erase the expression currently being edited, so that you can enter a new one.
Example
Click on the Example button if you wish to see a previously entered problem example.
Solve
The Solve button will produce a step-by-step solution process, including explanations. If you re-edit the original expression (by clicking on the input area), the solution process will be deleted (you will need to click on the Solve button again).
Keyboard
The Keyboard button will activate the drop-down virtual math keyboard. A full description of the virtual keyboard is given in the Math expressione entry section.
Math expression entry
Math problems are entered in a full WYSIWYG editor: ...
Math problems are entered in a full WYSIWYG (What You See Is What You Get) editor:
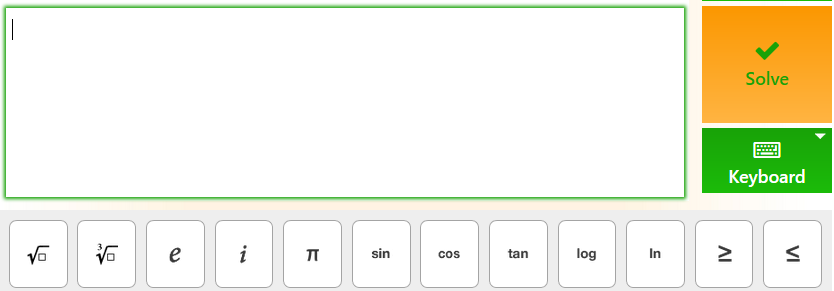
Physical keyboard (default)
The button bar above indicates that you are entering the expression using a 'physical' keyboard attached to your PC. The button bar is necessary so that you can enter symbols that do not have standard keyboard equivalents. In this mode you use the keyboard arrows to move around the expression. In the following example, if you want to add b to a2, you would first press the right arrow key:
![]()
Without the right arrow key, you would end up with the following expression:
![]()
Other keys have a standard meaning as shown below
- variables: a..z, A..Z
- indexed variables, for example: a_1 (you have to use the 'underscore' character!)
- digits: 0..9
- decimal point: .
- operators: +,-,*,/,^
- grouping symbols: (,)
- absolute value symbol: |
- equal sign and inequality symbols: =, < and >
- comma (to separate expressions): ,
- colon (to indicate division): :
The syntax allows implied multiplication (i.e. ab is interpreted as a*b). However, an integer following a variable will be interpreted as an index (i.e. 'a1' will have the meaning of a1 rather than a*1).
General functional notation (e.g. f(x) ) is not supported. If you wish to draw a function such as f(x) = x2, replace f(x) with y (or any other unused variable).
Virtual keyboard
The math editor also provides a specialized math keyboard, that you may want to use with a touch screen. It can be accessed by clicking on the Keyboard button:
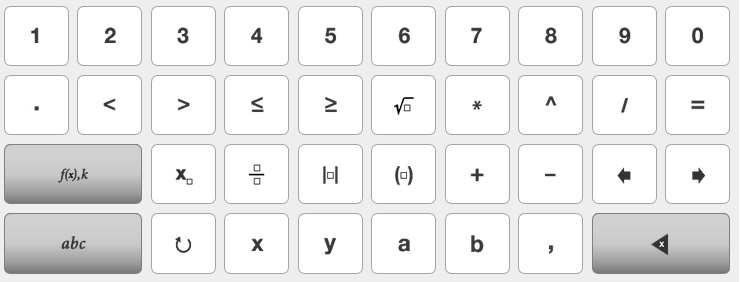
Using the virtual keyboard effectively
The following tips should make the use of the virtual math keyboard more efficient:
- More than 90% of problems found in a typical algebra textbook can be entered via the keyboard layout displayed above. If you do need to enter a different variable, a function or a special constant (such as pi), click on one of these buttons: , . As soon as you select a different variable from the alternate keyboard, the keyboard reverts to the primary one.
- key remembers the last used variable from the alternate keyboard. This speeds up problem entry by allowing you to stay on the main keyboard screen.
- and keys allow you to move throughout the expression, one character at a time. For faster (but less precise movement) you can position the cursor with a press of the finger. These keys are also used to 'exit' exponents, denominators and parentheses.
- needs to be used to separate equations or inequalities when a system is being solved or graphed. It also needs to be used to separate multiple expressions in GCF and LCM problems.
- Fractions can be entered in two different ways. If you have not yet begun your entry, your best option is to use the fraction template , and then "fill in" both the numerator and denominator. If, in contrast, you have already started the fraction (e.g. in a+bc you want bc to be the fraction's numerator), the easiest way to complete it is to use the division symbol . If your numerator or denominator is complex, we highly recommend using the fraction template (otherwise, you need to enclose the numerator and/or denominator in parentheses so that the complex expression is interpreted as a single expression in the numerator or denominator).
- Always be aware of which part of the expression your cursor is in. For example, if you type in x^2 to raise x to the power of 2 (x2 ), make sure to 'exit' the exponent before adding another term (e.g. x2+2x2 ). Unless the exponent is exited via the key, your entry will actually be x2+2x.
- When you click on the parentheses key , both left and right parentheses are created and cursor is placed inside them. Once you are finished typing the parenthesized expression, use the to exit the parentheses. The same procedure applies to the absolute value key .
- In order to use the subscript key , you already need to have the variable (without its subscript) typed in. For example, to type x5, first type 'x', then click , and then enter '5' in the provided subscript. The key can then be used to 'exit' the subscript position.
- The square root is located on the primary keyboard layout. If you need the cube root , please select the function keyboard layout. For higher radical indexes replace the root index "3" by the desired integer index.
Solving a problem
Once you have entered the problem, simply click on the Solve button. This will display all the steps of the solution process: ...
Once you have entered the problem, simply click on the Solve button. This will display all the steps of the solution process:
You can obtain an explanation for any step by clicking on it. Please note that you cannot click on the very first expression, which is the original problem. Quite often, several transformations will be performed within the same step. Use the explanation navigation buttons to step through all of them:
If you are not satisfied with the number of solution steps displayed (either too many steps or too few), click on the Options button to adjust the number of steps to be shown. On the same screen, you can select integer or real arithmetics to be used during the solution process (e.g., x=1/2 vs. x=0.5). It is important to understand that if integer arithmetics is chosen, then all decimal numbers will be converted to integer fractions as part of the solution process. This may produce a solution that is long and somewhat confusing.
